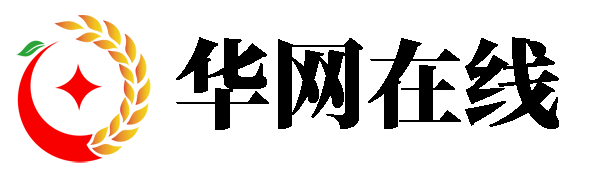hello大家好,我是大学网网小航来为大家解答以上问题,如何学会电脑截图(教你常用的7种方法很多人还不知道,现在让我们一起来看看吧!

关注职场办公,分享实用干货,洞察科技资讯,这里是「职场科技范」,接下来我们就来聊聊关于如何学会电脑截图?以下内容大家不妨参考一二希望能帮到您!
如何学会电脑截图
关注职场办公,分享实用干货,洞察科技资讯,这里是「职场科技范」。
工作生活中,我们经常会用到电脑,当需要截图的时候,很多人不知道怎么操作。今天就来给大家盘点一下,电脑截图常用的7种方法,看看你都知道哪些?
01 电脑全屏截图
看看电脑键盘的右上方,是不是有个【PrintScreenSysRq】,它是电脑自带的截图键。
当我们需要对电脑全屏截图时,只需按下这个键,就可以把屏幕上所显示的画面,全部截取下来,然后粘贴到Word保存,不连网也可以使用哦。
02 当前窗口截图
学会了上面的全屏截图,当然也有单个窗口的截图方式,使用【Alt PrintScreenSysRq】组合键,就可以将当前窗口给截取下来了。
03 不规则截图
平时我们截图的样式都是矩形,其实电脑还能不规则截图,只需按组合键【Win Shift S】,就能实现任意区域、任意形状截图,而且这个截图的清晰度还很高。
04 办公软件截图
我们常用的办公软件Word,就带有截图功能,在【插入】选项卡中,找到【插图】功能中,可以看到【屏幕截图】按钮,点击一下就可以进行截图了。
05 微信聊天截图
在电脑上登录微信后,打开任意聊天窗口,点击“剪刀”按钮,或者同时按下【Alt A】,就可以自定义截图,选中区域后还能进行涂鸦、标注、打码、转发等操作。
06 浏览器截图
在很多的浏览器中都可以看到,有个“剪刀”的形状,这就是浏览器自带的截图功能,只需要点击它就可以进行截图了。一般在使用浏览器的时候会用到,触手可及,无需用快捷键。
07 录屏同时截图
电脑除了截图,还经常会用到录屏,我们可以试试【迅捷屏幕录像工具】,功能非常全面,有鼠标点击效果、彩色拖尾,还有画面工具,支持原画录制,还能开启摄像头录像。
当我们在录制游戏的时候,遇到精彩画面,想要截图保存,直接按下快捷键【Alt F4】,进行屏幕截图,不会干扰录屏效果,相当贴心!
电脑怎么截图?教你常用的7种方法,还可以不规则截图,希望可以帮到大家。
本文就为大家讲解到这里,希望对大家有所帮助。