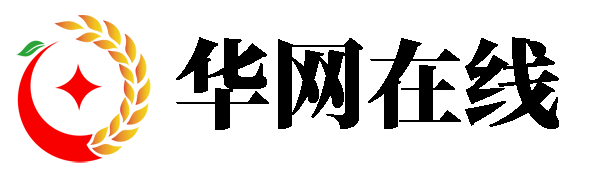自 2017 年 iOS 11 发布以来,iPhone 上的屏幕录制就可用了。因此,如果您是 iPhone 5s 或更高版本的用户,您可以将屏幕上发生的所有事情捕捉到 mp4 文件中。然后可以通过蓝牙、消息应用程序或社交媒体平台与他人共享此文件。当您想要逐步了解软件或特定应用程序时,iPhone 上的屏幕录制功能会派上用场。如果您想知道此功能的工作原理,我们已为您解答。

在本指南中,我们列出了如何在 iPhone 上启用屏幕录制功能、在视频中捕获屏幕,甚至在保存录制后稍后对其进行编辑的过程。
如何在 iPhone 上启用屏幕录制
要在 iPhone 上录制屏幕内容,您首先必须从“设置”中启用屏幕录制选项。完成后,只需按一下按钮即可创建显示内容的视频。以下是如何通过“设置”应用在 iPhone 上启用屏幕录制:
打开 iPhone 上的“设置”应用
现在选择“控制中心”
向下滚动并在“更多控件”部分下,点击“屏幕录制”选项旁边的绿色“+”
下拉控制中心(或在 iPhone 上使用主页按钮从屏幕底部向上拉),应该可以看到一个“类似光盘”的图标。那是录制屏幕的切换
在控制中心添加屏幕录制按钮后,现在您可以继续录制 iPhone 的屏幕。就是这样。
首先,通过向下滑动(iPhone X 或更高版本)或向上滑动(iPhone 8 或更早版本)转到控制中心
现在点击“屏幕录制”按钮,手机开始录制前将开始 3 秒倒计时
录制开始后,将在显示时间的左上角以红色药丸指示。
完成屏幕录制后,只需点击红色药丸(时间)即可停止并将录制保存在图库中。或者,您也可以通过点击控制中心中的相同录制按钮来结束录制。
人们还可以在录制屏幕的同时通过 iPhone 的麦克风录制自己的声音。当通过 iPhone 的屏幕解释某事或其他事情时,这会派上用场。下面介绍如何在屏幕录制中启用麦克风录制外部音频。
打开 iPhone 上的控制中心
现在点击并按住“屏幕录制”按钮,应该会出现一个弹出菜单
在底部,点按“麦克风”图标
最后,选择“开始录音”选项,您的录音将开始,同时捕捉您说话时的声音
由于麦克风还会捕捉周围环境中不需要的声音,因此在按下 iPhone 上的录音按钮之前,请确保您处于安静的环境中。