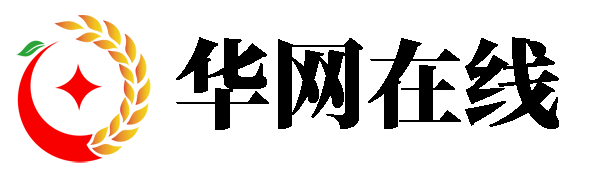当数据遵循清晰的模式时,它最有意义,无论是按日期、序列号或其他方式的升序或降序。因此,Microsoft Excel 和 Google Sheets 等电子表格包具有内置工具可让您整理数据也就不足为奇了。

我们将展示两种在 PC 和最好的高端 Chromebook上按日期对数据集进行排序的方法,并解决您可能遇到的一些问题。
使用排序范围工具按日期排序
在 Google 表格中按日期排列数据集的最快和最简单的方法是使用排序范围功能。它使用原始数据集创建根据排序日期排列的输出。
它是这样工作的:
在 Windows 笔记本电脑或 Chromebook 上打开包含要排序的日期数据的工作表。
突出显示相关数据字段。这包括日期、姓名和标题旁边的其他数据。它不应包含序列号。
单击工作表菜单栏中的数据选项。
将光标悬停在排序范围上。
选择高级范围排序选项。出现排序范围对话框。
如果突出显示标题,请选中数据有标题行旁边的复选框。否则,不要选中它。
转到排序依据旁边的框并选择排序列(在本例中为日期)。
选择 A 到 Z(A→Z)或Z→A分别按升序(最早到最新)或降序(最新到最早)排序。
单击排序按钮。
使用日期列立即排列您的数据。
当您想保留原始数据集时,请在排序前创建备份。
排序范围方法非常适合一次性对数据进行排序。但是,如果您经常更改工作表上的值,则每次都必须重做排序。
但是,如果您希望生成的数据是动态的,排序功能是您的不二之选。换句话说,如果您更改了原始数据集中的某些内容,排序后的数据会自动调整以反映它。它适用于单列和多列。
以下是排序功能的使用方法:
打开包含要排序的数据集的工作表。
将光标放在一个空列中,以填充排序后的数据。这是因为排序函数会创建新字段,而不是用您的原始数据修改字段。您还可以像我们在下面所做的那样标记新列。
在页面上方的函数(fx)栏中输入=SORT(A1:B5,1,TRUE)公式,其中A1:B5表示排序范围,1表示排序列(数据集中的第一列) , TRUE表示升序排序。
我们使用公式=SORT(B2:C6,2,TRUE)来说明这一点。B2:C6不包括序列号列和标题行,2表示排序(日期)列,是两个选定列中的第二个,TRUE表示升序。
按键盘上的Enter键。
所选数据会自动排序,从光标位置开始填充全新的单元格。虽然这看起来比排序范围方法更令人生畏,但有很多理由证明使用它是合理的。对于初学者,它会保留您的原始数据列。因此,如有必要,您可以随时返回。
排序公式最显着的优点是它会在原始数据发生变化时自动更新排序后的数据。例如,将 Stephen Schenck 的日期从 3/5/2021 更改为 12/5/2021 会自动将他的名字从排序字段的顶部移到底部。
排序功能的另一个优点是它能够组织未来的数据。以我们的五个姓名和日期为例,假设我们想再添加 10 个值。我们可以用 C16 替换函数中的 C6 以得到=SORT(B2:C16,2,TRUE)。然后,每当我们添加新的姓名和日期时,只要我们不超过 C16,它就会自动排列到排序字段中。
要使排序功能起作用,输出单元格(排序数据将放置的位置)必须为空。否则,它返回一个错误。表格将您键入的数据优先于排序功能,因此后者不能覆盖前者。同样,在任何输出单元格中键入任何内容都会删除现有结果并显示错误,如下面的屏幕截图所示。